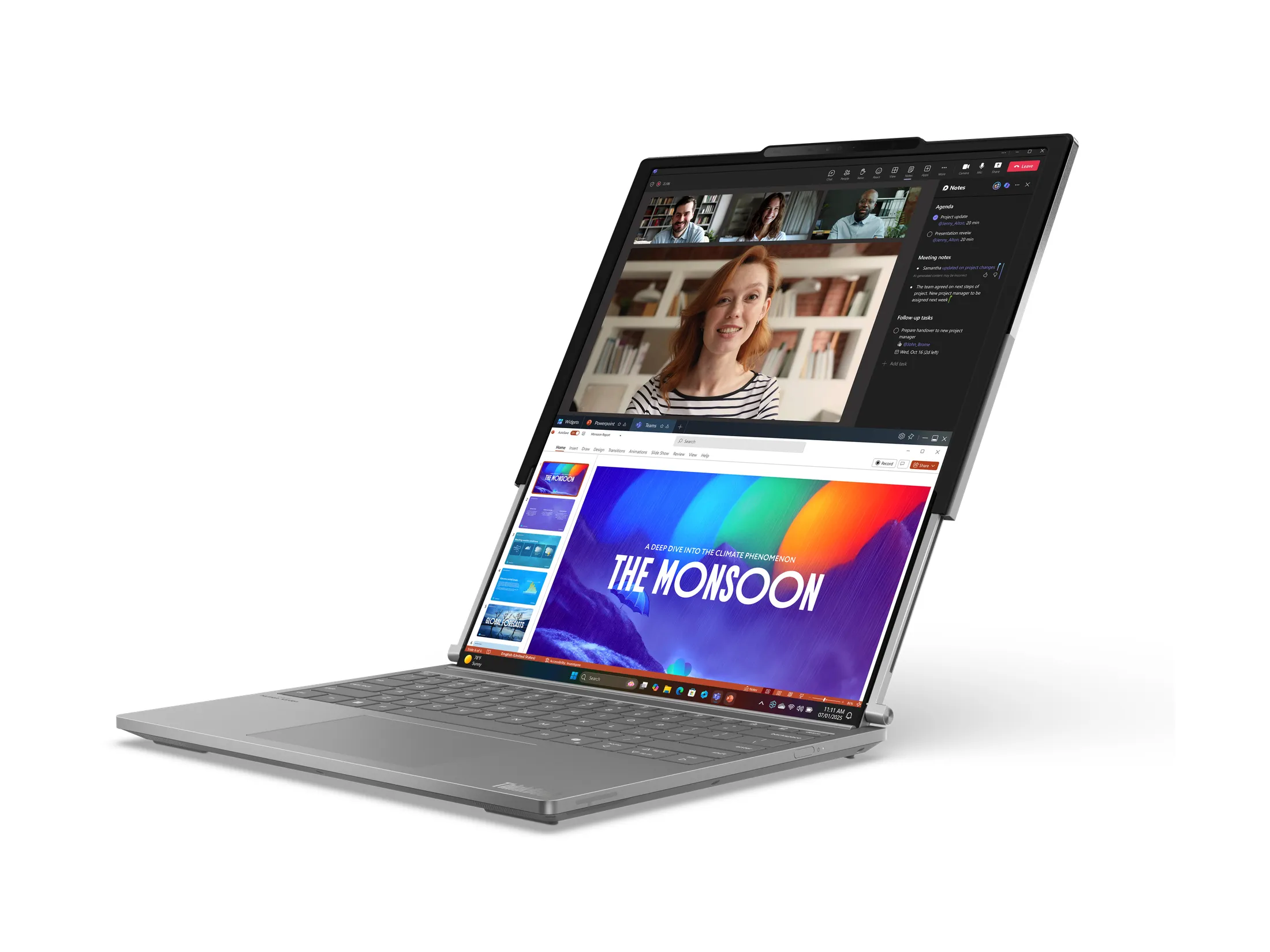By Evan Ackerman
You might remember that I wrote about Logitech’s MX Air last July, under the headline “Logitech’s MX Air Mouse Is Real, Spectacular.” I think spectacular might be an understatement now that I was finally able to wrangle myself a review unit to try out for a little while. The idea behind the MX Air is that you can use it as a normal wireless laser mouse, or you can pick it up and a gyroscopic sensor will kick in, letting you use it just as effectively in mid air. It’s hands down one of the sexiest peripherals I’ve ever had the pleasure of fondling, and unlike a lot of things that look this good, it’s intelligent and functional. But is it worth the $150 asking price? I think I can probably convince you… Read my full review, after the jump.
As you might expect from a mouse of this caliber (read: cost), it comes in a tasteful presentation box:
Also in the box is the matching docking station, an ac adapter, the USB receiver (operates at 2.4 ghz with a range of easily 30 feet), Logitech’s SetPoint software, and even a microfiber cleaning cloth to keep your mouse nice and shiny.

The mouse itself is just beautiful. You may notice that it looks more like a remote control than a mouse… Realistically, it’s designed to be integrated into your multimedia system. For those of us who aren’t privileged enough to have a separate “media center” PC, I’m going to try and take a look at this mouse as a mouse as well as a media remote.

It’s piano black on top with a chrome belly, and the buttons on top are backlit amber (more on them later). When I first saw the amber, I couldn’t help thinking that it would have looked better in that bright ice blue color that you see everywhere, but after using it for a while I realized that since you use this mouse a lot while watching movies and such, the longer wavelength amber color doesn’t blind you in the dark yet it still gives the mouse a unique look.
Underneath the mouse you can see the charging contacts, the laser sensor, and the on/off switch. The sensor is a 800dpi 848nm (i.e. infrared) laser with a refresh rate of about 130 hz. I suppose you could ask for something better or faster for some games, but come on, can you honestly tell the difference?
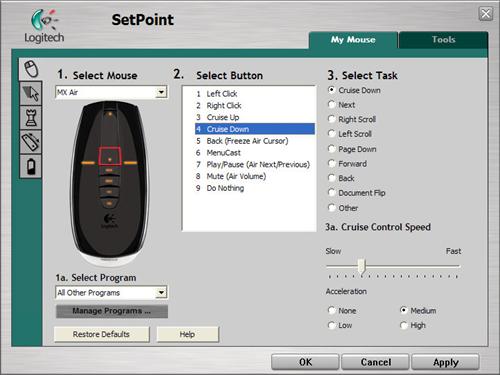
Plugging in the USB dongle gets the mouse working just fine, although you’ll need to install Logitech’s SetPoint software to get the most out of the mouse. The software install asks you whether you want to Yahoo! toolbar (tacky, but at least they don’t do it automatically). The included tutorial is good, and unlike most tutorials, actually worth paying attention to, if for no other reason than it points out the correct way to hold the mouse in the air… You don’t hold it like a mouse, you hold it like a remote control. More on that later. The SetPoint software itself does much more than I was expecting. It allows you to configure what just about every single button does, and you can set the button mapping to change depending on whether the mouse is on the ground or in the air, and even based on what program it’s currently being used within. You can adjust not only scroll and pointer speeds, but also accelerations. Logitech also helpfully provides some tipes on the most ergonomic way to work at your desk. It’s quite comprehensive.

On a surface, the mouse is almost, but not quite, too small for my large-ish monkey hands. Four teflon sliders keep it moving smoothly, and although the integrated battery makes it just a little bit heavier in the back than a corded mouse, its smaller size somehow makes up for it. I noticed no functional difference between the MX Air and my trusty IntelliMouse, whether I was using it for PhotoShop, gaming, or web browsing. Clicking the buttons is effortless and they make a nice satisfying noise. You have easy access to the scrollpad, and the single-line up and down arrow buttons on each end of it, but using any of the media buttons further back on the body of the mouse really isn’t practical.

The scrollpad itself takes a little bit of getting used to. It’s designed to operate just like a scroll wheel, except without the wheel… You run your pointer finger across it in exactly the same way. When you do, the mouse clicks quietly at you to indicate the speed at which you are scrolling, which is a critical feature, as you have no tactile reference. Since there is no wheel, you can enable a scrollpad feature called “inertia,” which will keep applying any single scrolling motions you make at a gradually decreasing rate. So, if you want to get to the end of a long webpage, just flick your finger down the scrollpad, and the inertia feature will scroll you all the way down to the end. Overall, all of these scrollpad features are certainly useful, but without tactile feedback it takes more than a little bit of practice. I found that turning the scroll speed and acceleration down to just about the minimum made it much easier to use, and kept things more in line with what I was accustomed to.

The MX Air transitions from pretty good to wow when you pick it up off the surface. There is virtually zero lag between surface mode and air mode; I assume the mouse notices Z axis acceleration and switches over to it’s FreeSpace motion engine. I say “virtually” because there is enough lag to let you lift the mouse up slightly and reposition it on your mousepad without the cursor jumping around. The laser does stay active to some extent when the mouse is airborne, and you have to be a bit careful to hold it properly or the laser will mistake your finger for a surface and wig out a little bit. You can hold it like a mouse and move the cursor around and click some of the buttons, but it’s designed to be held like a remote control, with your front few fingers and thumb:

Holding it in this manner means you can’t easily reach the right and left clicks or the scroll wheel, but don’t worry about that, because you can now reach the row of media buttons with your thumb. These buttons are by default configured as Back, Select (left click), Play/Pause, and Volume, although you can change them all if you want to. The Select button has a brilliant little ridge on it to let you feel which one it is without looking, perfect for watching movies in the dark. While the mouse is active in the air, the buttons are lit. When you set it down, the buttons fade out after a little while (10 seconds maybe), which is a nice touch.

Somehow, the mouse is able to keep my natural spasticity from making the cursor jump about when I’m trying to hold the thing steady: it only moves when I want it to move. I suspect that there’s some kind of small motion filter in the software. Precision movements are still possible (easily possible), although you have to move the mouse further than you might think to actually get the cursor to move. It’s not very hard to end up in a position where the cursor needs to move somewhere that your wrist will not physically permit, but when that happens, you can use the Back button to freeze the cursor in place while you reposition your wrist. If you hold down the Back button for more than 2 seconds, the cursor will freeze until you press one of the other buttons, which is useful when you don’t want to have the cursor waving around whenever you shift position on the couch. It’s also interesting to note that the mouse will work backwards (if you point it at you, the back becomes the front) but not upside-down.
As you might expect from a mouse that you can wave around, the SetPoint software allows the use of mouse gestures. The most useful one is probably volume: simply hold the volume button and flick the mouse left or right… A large volume bar appears at the bottom of your screen to let you know where you are, and soft clicks provide audible feedback. You can also hold the Play button and make circular motions to skip tracks in iTunes, WinAmp, Windows Media player, and a few other commonly used applications including IE and Firefox. If you somehow lose the cursor completely, you can give the mouse a little shake and it will reposition the cursor at the center of the screen, which can be handy at times, although the type of shake required to activate this feature takes a good bit of practice to get down properly.

The battery in the mouse lasted me a couple days of normal use before the SetPoint software gave me a critical battery warning. After about 20 minutes of charging, it was ready to go for the rest of the day. A full charge takes only a few hours, and there’s a 3-step battery indicator that lights up in amber on the back of the mouse when you turn it on to let you know how much juice it’s got. All in all, the software is something that is useful on a day to day basis, which can’t be said for most of the utilities that come with peripherals.
The issues I thought the mouse might have back when I first saw it are more or less unchanged. The USB receiver is separate from the charging dock which is a little bit annoying, since they’re both integral to the functionality of the mouse. However, it makes perfect sense if you’re using it as a dedicated media mouse, where your computer is somewhere back behind the TV and you want the charging cradle next to the couch. My biggest gripe with this mouse is the lack of forward/back buttons along the sides, and a middle click button (which I use to open a page in a new tab in Firefox). I use the internet a lot (a lot)… I’m always skipping around web pages, and the utility of having dedicated navigation controls is something I miss. True, you can reprogram some of the media buttons to do it, but there are no buttons physically on the sides of the mouse, under your thumb and finger. There’s plenty of room in the body from what I can tell… Maybe in version two? Please? Overall, though, these are fairly minor gripes, and after using the mouse for a couple weeks, I’ve gotten over them.
Besides, it’s so good looking, and so good at what it does, that I’m more than willing to overlook these small inconveniences.

Pros:
Sexy sexy sexy
Works well as a normal mouse
Works brilliantly as a gyro mouse
Cons:
Let’s face it, it’s not cheap
Takes a little bit of getting used to, especially the scrollpad
Could use a few more buttons to keep up with traditional 5 button mice
Bottom Line: It’s a pretty good all-around mouse, and the fact that it works in the air puts it in the category of awesome, especially if you use your computer as a media center. If you can possibly justify the price (MSRP $150, street $130ish), you won’t regret it.