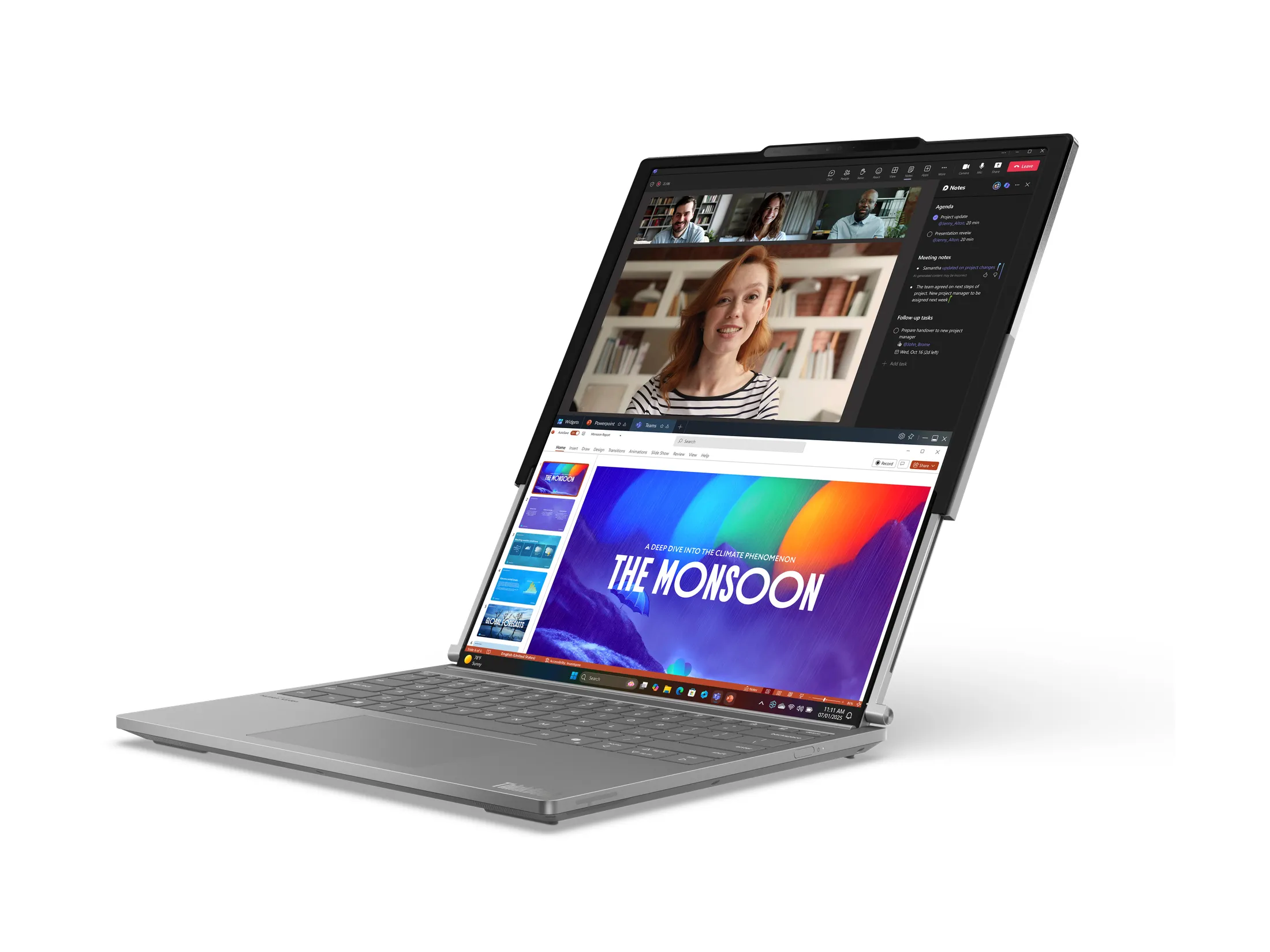By Andrew Liszewski
If you do any kind of computer graphics, animation or design work on a daily basis there’s a good chance you already use a Wacom tablet. But while that Intuos or Cintiq (you lucky bastard) might be ideal for your workstation, their size makes them not so ideal when you’re on the go, working on a laptop, or anywhere with limited space. And it’s those times when Wacom’s more affordable Bamboo line really shines.
Not only does their compact size make them easy to stash in a laptop bag, but they provide similar functionality to their larger counterparts for a lot less money. And they’re the first Wacom tablets that can also be used with your fingers, including multi-touch gestures on a Mac or a PC. As someone who’s used a Wacom tablet pretty much every day for the past 7+ years I was curious how the company’s new Bamboo line stacked up against their more professional models. And if you’re curious too, you can find my full review after the jump.

Like I’ve already mentioned, the biggest reason I’d recommend Wacom’s Bamboo line to a digital artist is their relatively compact size which makes them easy to travel with and use when you don’t have a large desk at your disposal. But I do have to caution anyone who’s already used to a larger tablet, the smaller footprint of the Bamboo Pen & Touch does take some getting used to. It has an active pen area of 5.8 x 3.6 inches and I often found myself wandering off the edge of the tablet with the stylus. Now for the most part I’ll chalk it up to muscle memory from using a larger tablet for so long, but it’s something you’ll want to keep in mind if you’re thinking of picking up one of the Bamboos for design work on-the-go. But if you’re just starting out with a tablet, I don’t think the size will be an issue.
Another limitation of the Bamboos, and previous lower-end Wacom tablets, is the reduced sensitivity of the stylus. The tablet can actually tell how hard you’re pressing with the stylus, and the Bamboo can detect about half as many distinct pressure levels as the company’s higher-end models. But again, I think it’s only an issue if you intend to do a lot of painting work in Photoshop or Illustrator, and even with the reduced sensitivity, the Bamboo Pen & Touch is still a far superior alternative to a mouse for that kind of work.

Like all of Wacom’s tablets, the Pen & Touch is very stylish and extremely well built, and should survive extensive use (and even travel) on a daily basis. In fact I can’t remember ever having a hardware issue with any Wacom tablet over the years, so if you’ve been discouraged by their pricing, even with the relatively cheap Bamboo line, I can assure you they’re worth every cent.

Here’s a shot of the underside of the tablet, and while there’s not much going on here, you will find a set of four rubber feet that will prevent it from sliding all over your desk. Not a very exciting shot I’ll admit, but I like to be thorough.

Since the higher-end Wacom tablets aren’t really designed for traveling, the only stylus storage they usually include is a small stand that gives you a place to stick the stylus preventing it from rolling all over your desk, or getting misplaced when it’s not in use. But like I’ve already said, the compact size of the Bamboo tablets means a lot of artists will be buying them for portability, so instead of a stand, Wacom included this stylish red fabric loop which not only provides an extra place for corporate branding…

…but also serves as a very convenient place to store the stylus. You probably won’t be using it every time you set the stylus down for a few minutes, but when stashed in your laptop bag it will ensure the stylus and tablet don’t get separated. It’s a simple yet clever solution that works quite well.

On the other side of the tablet you’ll find a set of four buttons or ‘ExpressKeys’ which can be programmed with specific functions or custom software shortcuts in the Wacom driver settings. The buttons can be used to reproduce additional mouse button clicks, launch specific applications or even quickly toggle the tablet’s touch functionality, which is almost a necessity. (More on that later.)
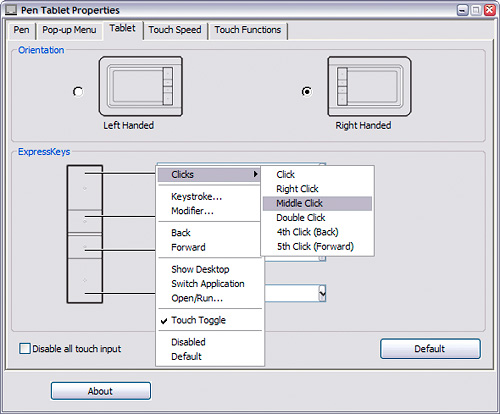
And while the ExpressKeys happen to appear on the left side of the Bamboo in the previous photo, the tablet’s actually designed so that it can be flipped around and used the opposite way if you find it more comfortable. (I don’t really think it’s a right-handed vs. left-handed thing.)

Up until now, the whole point of buying a tablet was so you could use a stylus for interacting with a PC instead of a somewhat clumsy mouse. And in my opinion, it’s the design of their stylus that’s made Wacom the defacto standard when it comes to tablets today. (Go ahead, name another tablet manufacturer, and Koala Technologies doesn’t count.) It’s completely wireless, but doesn’t need batteries, making it as light and as easy to use as a regular pen. And while the stylus included with the Bamboo line might be lacking the sleek ergonomical curves of the styluses included with Wacom’s more expensive tablets, it works just fine. It’s kind of like comparing a Bic pen to a fancy Montblanc, they both get the job done, but the latter provides a more pleasant experience.

However, I have to say I’m kind of disappointed with the design of the ‘eraser’ on the Bamboo’s stylus. It’s no where near as rounded as the eraser button on the stylus I regularly use, and the flat design results in somewhat of a sharp edge, even though it looks rounded. In fact it actually ended up leaving scuff marks on the tablet surface when I used it. Now perhaps I was being a bit too zealous with my erasing, but I used it no differently than I would my regular stylus. So I’m not sure if it’s the design of the button, or a result of the type of plastic being used, but I can’t say I’m completely happy with it.
But like I mentioned earlier, if you don’t like using the stylus that’s no longer a problem since the Bamboo Pen & Touch is one of Wacom’s first tablets that can be used with your fingers instead. You can basically think of it as a considerably larger version of the touchpad featured on Apple MacBooks these days, though I have to admit it’s not quite as accurate or responsive.
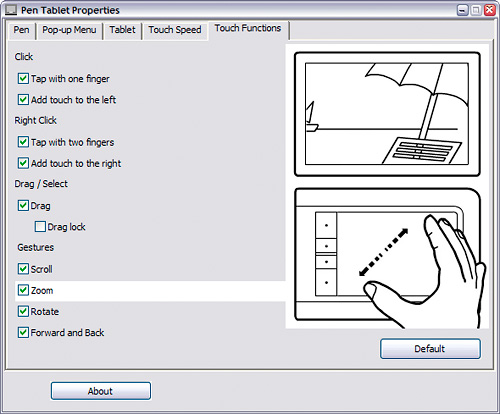
Now don’t get me wrong, the ‘Touch’ aspect of the Pen & Touch works just fine, but there’s something about using it that just doesn’t feel as slick or as immediately responsive as Apple’s touchpad hardware. Even with the handy multi-touch gestures that worked just as well under Windows XP as they did under Snow Leopard (if you happen to forget the motions there are handy little animations in the driver settings to remind you) I can’t see myself using the Bamboo Pen & Touch with my fingers that often.
Thankfully, like I mentioned earlier, you can set one of the ExpressKeys to easily toggle the touch functionality on and off. You don’t really notice how often your hand brushes against the tablet surface on Wacom’s older models when using the stylus, but since the Bamboos can detect those touches in addition to the stylus, you end up accidentally doing things you didn’t mean to. So disabling the touch functionality is pretty much the only way you can effectively use the stylus I found.
Conclusions:
If you’re looking for an affordable alternative to Wacom’s Intuos tablet line, or just want a tablet with a smaller footprint than your laptop, the company’s Bamboo line is absolutely the way to go. With a price tag of just $99 the Pen & Touch is priced comparable to higher-end mice, but in my opinion it provides far more functionality, particularly if you’re a digital artist. Unfortunately at the moment the touch functionality comes across more as a novelty than something I’d use on a regular basis, but I think it’s just a solid driver update away from being as usable, or even a better alternative, to the touchpads found on a MacBook.
Pros:
+ Compact, though still large enough to be productive.
+ Convenient fabric loop for storing the stylus.
+ Relatively inexpensive.
+ Superior alternative to a mouse for digital artists.
Cons:
– Compact size could throw off artists who are used to a larger tablet.
– The design of the eraser on the stylus tended to scuff the surface of the tablet.
– Touch functionality could be a little more responsive and accurate, and it can be problematic when using the stylus. (Though it can be easily turned on or off.)
Links:
Wacom Bamboo Pen & Touch Tablet – $99
If you have any questions about the Wacom Bamboo Pen & Touch Tablet you’d like answered, please feel free to leave them in the comments, and I’ll try to respond to them as best I can.