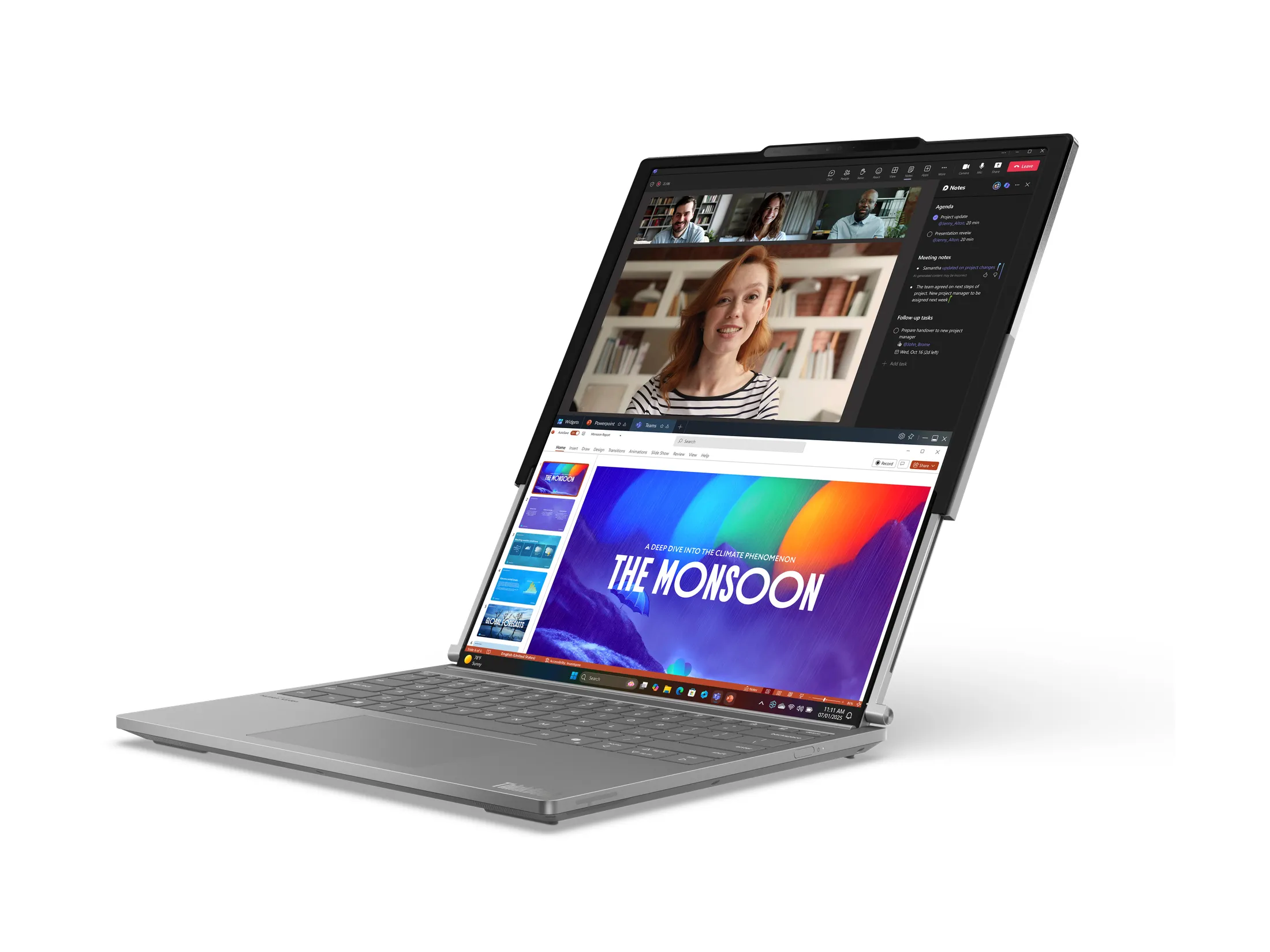By Chris Scott Barr
I’ve spent a good deal of time drawing since I was about 10 years old. When I was 12 my dad bought our first computer, on which he promptly installed Photoshop. Needless to say, I was hooked on digital art from then on. I still do a good deal of my work with graphite and paper, but when I want to transform it on my computer, I’ve always turned to a Wacom tablet. Since the Intuos4 line was just recently launched, Wacom was kind enough to send over a review unit, which I was more than happy to take for a proverbial spin.
Wacom sent over the Intuos4 Medium, which is the equivalent of my now outdated Intuos3 6×8. The newer tablet has a slightly larger active area than its predecessor (5.5 x 8.8 inches, compared to 6×8) and the exact same resolution (5080 lpi). However, when it comes to pressure sensitivity, they’ve doubled it to 2048. I can’t stress enough how much of a difference this makes, but we’ll get to that later. Hit the jump for my full review.
The first thing you’re going to notice about the Intuos4 is that it’s a lot more sleek than its predecessor. They’ve ditched the shiny outer edges, opting for a matte finish on all but one side, which makes for a lot less fingerprints. The ExpressKeys have all been shifted to a single side of the tablet in a move that can only be described as genius. My biggest issue with the previous generation was that I had a tendency to press the keys with my right hand as I worked in the top right corner. Now with the buttons on the left, it’s no longer an issue.

So what if you’re a southpaw? Fear not, as the tablet can be easily turned around so that the ExpressKeys are located on your right. You tell the computer which side the buttons are on by selecting one of two different USB ports to plug the cord into. That’s right, the USB cord is removable on the smaller Intuos4 tablets. While not a huge issue, I hated having to run the cable behind my desk and plugging it into the computer every time I took my tablet somewhere.
The ExpressKeys have gotten quite the upgrade as well. I could never remember what I had programmed all of the buttons on my tablet to do, so I usually only used a couple of them. Well now I don’t have to wonder what they do, since each of the eight keys has its own illuminated display. When you set the key’s function, you can define what the display shows (such as ‘Step Back’ instead of ‘{Ctrl}{Alt}z’). Each display can show up to two rows of around 9 characters. Unfortunately you won’t find these on the Intuos4 Small, so you’ll need to dish out the extra dough.

Another new addition is the Touch Ring. This has taken the place of the two Touch Strips found on the previous Intuos tablets. At first it just seems like a cool slider ring that can be used for a single purpose, such as zooming or changing the brush size. However the center of the ring is actually a toggle button, which lets you cycle between four different functions for the Touch Ring. A small light lets you know which function you are currently on. Very useful indeed.
The pen has also seen a few upgrades as well. It features a new Wacom Tip Sensor which takes only a single gram of pressure to register. On the older pens it took a whopping 10 grams of pressure. As I mentioned earlier, the pen has 2048 levels of sensitivity, which blew my mind when I tried doing very soft feint lines with a larger brush size. After plugging my old Intuos3 back in, it became very apparent just how much of a difference those extra 1024 levels of pressure make.

The mouse has been redesigned, with a small upgrade as well. The cursor is moved according to both the direction and orientation of the mouse. Its oval shape is also a bit more comfortable than previous models. It still has the same 5-button configuration, though the two side buttons have been moved to above/below the scroll wheel.
Last but not least, we have the pen stand. This is easily the most boring accessory that gets bundled with the Wacom tablets, but even it has a little something extra this time around. Here’s a question for you, where are those extra pen nibs that came with your last tablet? Mine are sitting in a drawer somewhere so that I don’t lose them. After I picked one that I liked, I put them away and forgot about them. Well now you can store up to 10 of them inside the pen stand. There’s even a handy nib removal tool in there to boot.

As with the previous tablets, Wacom has included a nice bundle of software to enhance your drawing experience. This time around they’ve opted to give you a download code, rather than sticking it all on a disc. You get Color Efex Pro and Wacom Brushes 4. You can also pick two other programs. Your selections are Adobe Photoshop Elements (version 6 for Mac, 7 for PC) Autodesk SketchBook Express and Corel Painter Sketch Pad.
If you do a lot of sketching on your computer, you probably already use a Wacom product. I’ve yet to find another company that can even come close to the quality of their previous products. The Intuos4 is yet another finely crafted device that you’ll end up using for years to come. The position of the new ExpressKeys, the addition of the individual displays for each of the keys and increased pressure sensitivity are all enough to justify an upgrade. The Intuos4 Medium has an MSRP of $349, which might sound salty, but is only around $20 more than the previous model was fetching only a couple of months ago.
[ Product Page ]