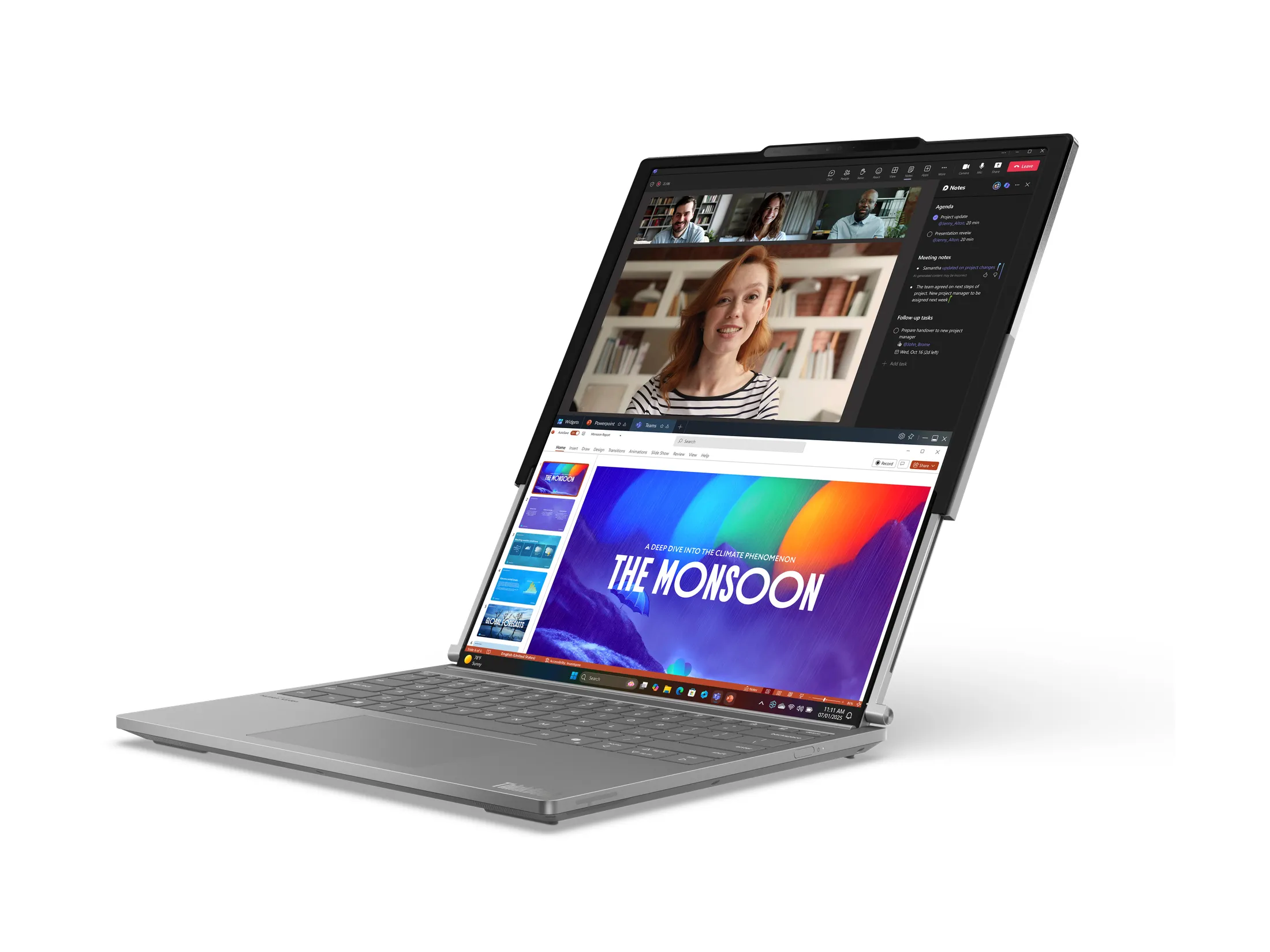By Andrew Liszewski
While the Apple Newton was really the first gadget to introduce handwriting recognition to the consumer world it was far from perfect. From my own experiences the technology really only became useful with the Palm Pilot’s Graffiti system but even then the user had to learn a special variation of the alphabet and could only write the characters on a designated area of the screen. It was definitely far from true handwriting recognition but it was still quite usable. (My trusty Handspring Visor still sits on my desk to this day.)
Fast forward to today and most stylus driven PDAs and tablet PCs contain a fairly robust handwriting recognition system but at the same time they’re not exactly cheap. And that’s why the FLY Fusion Pentop Computer was so intriguing to me since it offered a certain level of handwriting recognition in a small form factor and at a reasonable price.
After playing with the pen for a few weeks now I’ve come to the conclusion that some of its features will appeal to a younger demographic while other features might be useful for the older crowd. You can check out my full review of the FLY Fusion Pentop Computer after the jump.
*Update: In my original review I claimed the FLY Fusion was not capable of recognizing or converting cursive writing, and could only be used with printed text. Upon further testing I’ve discovered this was not completely correct and I’ve updated the review, including my conclusions, accordingly.
LeapFrog FLY Fusion Pentop Computer
Before I break down the features and capabilities of the FLY Fusion Pen and how I think they’ll appeal to different age groups let’s take a look at the hardware itself and how the pen works.
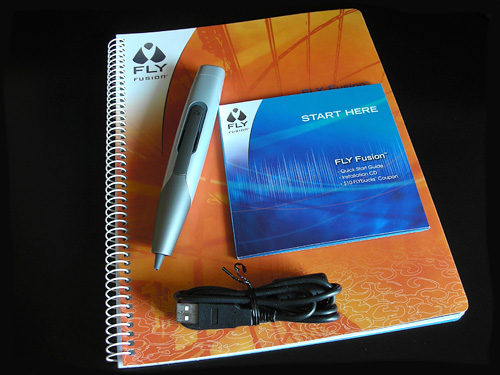
Inside the FLY Fusion box you’ll find all the equipment you’ll need to use the pen right away. Of course to take advantage of all the pen’s features you’ll need to have a Windows PC with USB capabilities but there’s still plenty of other things the pen can do on its own. Just keep in mind that while the FLY Fusion Pen doesn’t need a PC to operate it can only be charged via the USB cable. So if a PC is not available you’ll need to find some other kind of USB power source or adapter to charge the battery.
I also have to point out that the included FLY World software is not compatible with Macs which is probably a deal breaker for anyone in the Apple camp. But those XP and Vista users who are still with me will be happy to know that in addition to this software the FLY Fusion Pen also comes with a USB cable (mini to standard) and a FLY Fusion starter notebook which is pretty much essential to the operation of the pen. But more on that later.
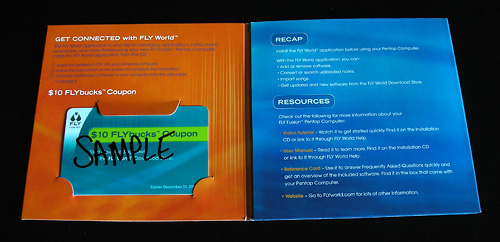
Inside the software sleeve you’ll find the installation CD that includes the FLY World application and some great flash-based video tutorials. If you want to get up to speed on how to use the pen as quickly as possible the videos are definitely worth watching. In addition my demo unit included a sample $10 FLYbucks gift card that can be used to purchase additional software on the FLY Fusion website. Looking at the library there are several educational titles that cover topics like Algebra, French and Spanish but also games that capitalize on popular franchises like Harry Potter and Pirates of the Caribbean. I can only assume the retail version of the FLY Fusion Pen will also include this gift card.

Even though the FLY Fusion Pen is primarily aimed at a younger demographic I like that LeapFrog chose a sleek and clean design for it instead of bright colors and a more kid-friendly appearance. I think it helps make the device more appealing to an older demographic as well who wouldn’t be afraid of using it in a work or school environment.
It’s also incredibly simple to use with just a single button on top to turn the pen on and off and a twisting tip that can be used to extend or retract the ball point pen. Once it’s powered up all the functionality in the pen is accessed and triggered by simply writing, drawing or tapping in the FLY Fusion Notebooks.

As for the size it’s definitely larger than a typical pen as you can see it sitting here next to a fine point Sharpie marker. And thanks to the rechargeable batteries and various electronics inside the FLY Fusion Pen is also noticeably heavier than a regular pen, but not to the point of inducing wrist strain after using it for a while. It’s obvious the company has worked hard on both the ergonomics of its design as well as trying to keep it as slim as possible. As the technology improves and more importantly shrinks I’m sure future versions of the FLY Fusion Pen will be even lighter and slimmer.
I also have to mention that all the electronics that are responsible for the pen’s size also result in the ink cartridge being not as long as you’d find in a standard ball point pen. So not only do you have to buy special FLY Fusion replacement ink cartridges but the cartridges themselves won’t last as long as regular sized ones.

Besides an audible greeting delivered by a built-in speaker (slightly better quality than what’s included on the Wii-mote) the only sign that the FLY Fusion Pen is turned on and operating is the ‘FLY’ logo on top which lights up. It can also flash in different colors to indicate certain functions like when it’s recording a note or recharging the battery.

On one side of the FLY Fusion pen is a rubber gasket that covers the headphone jack when it’s not being used. And it’s a real headphone jack too, none of that miniature 2.5mm crap that requires you to buy a special adapter. As you can see my headphones connect just fine to the pen which is something I can’t even do on the iPhone without an adapter.
Since the FLY Fusion Pen has no screen it relies solely on audio cues for letting you know what mode it’s in, what you just entered or if there’s any errors. While using the pen you’ll need to be able to hear these cues at all times so if you don’t want to disturb others around you a set of headphones is probably a must have accessory.

On the bottom of the FLY Fusion Pen you’ll find a standard USB mini jack which like I mentioned earlier is used to recharge the device but also for syncing it to the FLY World software on your PC. While mini USB is very common these days and has even been settled on as a standard for cell phones it’s nice to see that LeapFrog hasn’t chosen to use some ridiculous proprietary connection here.

Just above the USB jack on the bottom of the pen you’ll also find the memory module that can be removed and replaced with an optional Memory Expansion Cartridge adding an extra 64Mb of storage. From what I can tell the pen already has 64Mb built-in and if you only use the pen for capturing notes it should definitely last you a while. But if you want to take advantage of its MP3 capabilities or add a lot of extra software you’ll probably fill that up really quick.
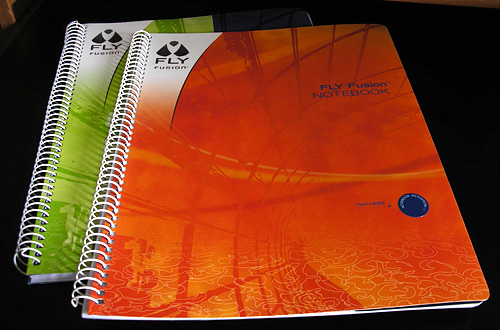
Now while the FLY Fusion Pentop Computer manages to pack a lot of functionality into a small form factor it’s actually completely useless without one of the special FLY Fusion Notebooks seen here. The one that came with my review unit is what I’d consider a starter version because of its size but the additional notebooks you can buy are considerably thicker and will last a lot longer.
A lot of people would consider having to buy special paper a big disadvantage to the FLY Fusion Pen but when you think about it it’s still a lot cheaper than most PDAs, not to mention a tablet PC. And I guarantee the pen and notebook combination will probably last a lot longer in the hands of a kid than any PDA would. So I feel you really need to take price into consideration when you’re looking at what the FLY Fusion has to offer.
But what’s so special about these notebooks and why can’t you just use regular paper?
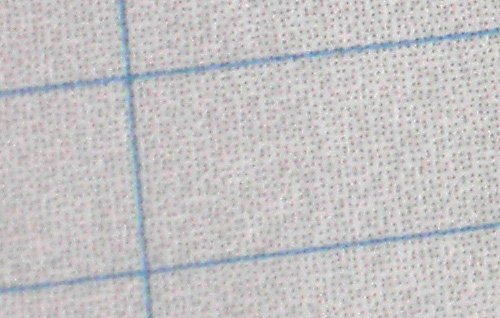
Well when you open the notebook it looks just like standard ruled paper but if you look closely you’ll actually see a complex pattern of dots on every single page. I’m really surprised they turned out at all in the above macro shot but you actually get a good idea of what the paper looks like in this photo and why the pen simply won’t work with regular paper.

Taking another look at the tip of the FLY Fusion Pen you can see that underneath the ball point tip is actually a small piece of glass or plastic that presumably hides and protects a small camera. As you write with the pen the camera reads the dots on the page and is able to track its motion and can even tell what part of the page you’re on. (Or if you’re on a different page all together.) To me the dots look pretty random but I’m sure they’re arranged in some mathematically significant way so that the camera on the pen can better interpret the motion. Of course exactly how the pen works is probably a trade secret that LeapFrog won’t be sharing anytime soon.
But while the hardware is fun to look at it’s the functionality that makes any device worth its weight so let’s take a look at what the FLY Fusion Pen can do. Like I mentioned before I think the pen will appeal to both a younger and older demographic but in different ways so I’ll break down the functionality into those two categories.
The FLY Fusion Pen For The Younger Demographic
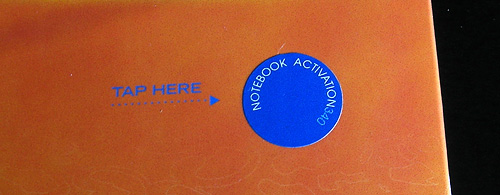
Before you start writing or using a notebook you need to tap on a sticker on the cover which from what I can tell gives each book a unique ID. By tapping on the sticker the pen is then able to keep track of which book a particular page came from if you’re using more than one. When using the pen by itself it’s not really that vital but when you sync to the FLY World software it becomes an important way to organize your notes.

When you open the FLY Fusion Notebook you’ll find what appears to be a bunch of controls printed on the inside of the front and back covers. Like the lined paper these controls are covered in thousands of tiny dots which tell the pen which particular control you’re tapping on.
Besides capturing handwriting and drawings which I’ll cover later on the FLY Fusion also has an impressive list of other functions. This includes games, educational puzzles, quizzes, a dictionary, a thesaurus, a spell-checker, language translation, a calendar, musical instruments, MP3 playback and even mathematical equation solving. The easiest way to access any of these functions and a great way to save paper is to retract the ball point pen and simply tap on any of the controls found here.
At first it’s kind of weird to have the pen respond to a printed button but you can kind of compare it to using a stylus on a touch screen. Except of course accidentally forgetting to retract the ball point pen when using the buttons on the notebook doesn’t do as much damage as it would on an LCD display.
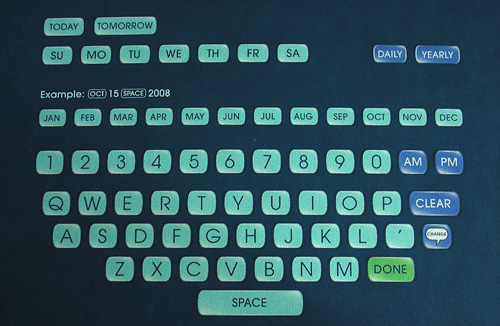
Taking a closer look you can see there are different sections for operating different functions of the pen. For example here are the controls for the Scheduler and Settings that includes a full QWERTY keyboard with numbers, days and months that can be used for setting up appointments, alarms or reminders. As you tap on the various buttons you get audible feedback as to what you’ve just pressed or what you need to enter next and the whole process is actually very easy to use.
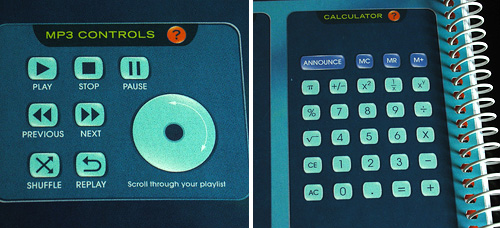
Similarly here you can see the controls for a simple calculator as well as the FLY Fusion Pen’s built-in MP3 player. Not surprisingly it’s bretty basic and the MP3s need to be uploaded via the FLY World software (though it does come with a few pre-loaded.) The controls work very similar to an iPod allowing you to scroll through the songs with its wheel while it reads off the numbers on its playlist. But like I mentioned before while the included memory on the pen is fine for capturing text, adding MP3s will fill it up very quickly, even with the 64Mb memory expansion.
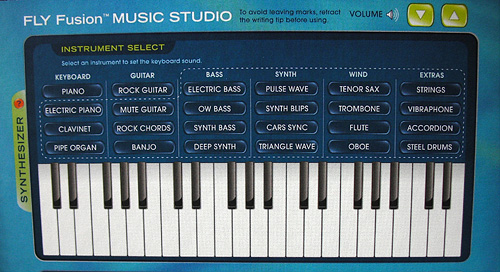
The inside of the back cover will appeal to the more creative types particularly those interested in music since it has a miniature keyboard as well as various rhythm loop options that seem to emulate a drum machine. The quality and samples is what you’d expect from a device this small but it could keep a younger child occupied for a while. In the photo you can also see that certain functions are contained within a dotted line and these can only be accessed after you’ve purchased the FLY Fusion Music Studio Pro software. In addition to extra keyboard sounds it also unlocks the pen’s digital recording functions that will allow you to record a song you plink out on the piano. It’s kind of fun to play with but I’m not sure if it’s worth the price of the extra software.
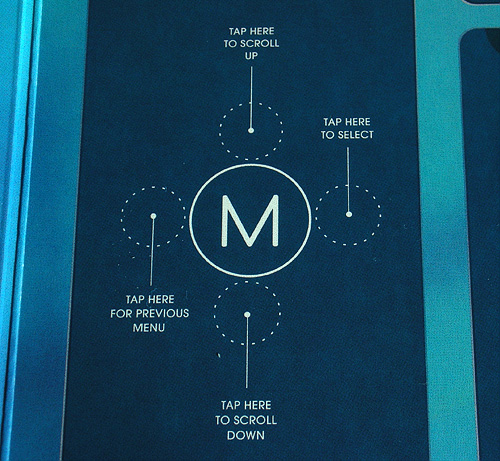
Some of the functions built-in to the FLY Fusion Pen have quite a few options and ‘sub-menus’ but since the pen has no other buttons besides power navigating through these options is accomplished with the FLY Compass seen here. Tapping above, below, to the right or to the left of the circled ‘M’ allows you to easily navigate through the options and at any time you can tap on the ‘M’ itself to hear your current location. It may sound cumbersome but it actually works surprisingly well and the more you use the pen the more you remember the menu structure allowing you to jump around a lot quicker.
But if you’re in the middle of working on an assignment and wanted to access one of the pen’s functions you actually don’t need to flip back to the inside cover to tap on the controls printed there. What’s really cool is that you can actually draw the FLY Compass controls that correspond to the function you want on whatever page you’re using.
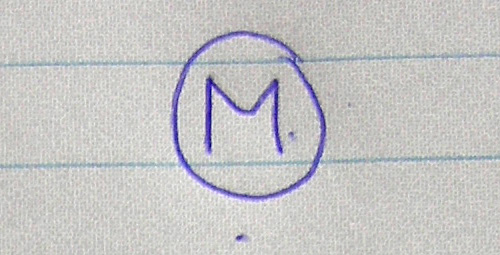
Here I’ve drawn the main menu FLY Compass and just like with the controls on the inside cover you can access the various options by tapping above, below or to the left and right of this symbol. That’s why you can see the random blue dots inside and around the ‘M’ from the taps I made when navigating.
But in addition to the FLY Compass you can also draw additional controls depending on what function you’re using.

Here I’ve drawn the FLY Compass menu for the MP3 player and once it’s done you can access a set of audible instructions that tell you how to draw buttons for Play, Stop, Pause, Prev and Next. Once they’re all drawn you can simply tap on them like real buttons and control the MP3 playback on the pen.
Another function I found particularly useful was the FLY Calc. Well, to be honest it would have probably been a lot more useful when I was taking grade school math since I don’t really deal with a lot of equations these days. (That’s right kids, sometimes you don’t need advanced math when you grow up!) Anyways the FLY Calc can be used to automatically solve math equations you’ve written out whether they’re simple BEDMAS calculations, fractions, decimels or even more advanced Algebra with one of the additional software titles.
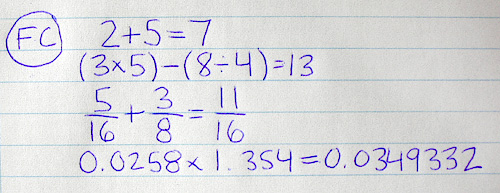
Here’s some relatively simply equations I threw at the pen and as long as it properly recognizes the numbers and symbols you’ve written it will actually solve the equation for you. After you’ve drawn the ‘equal’ sign you just double-tap and the FLY Fusion Pen will read back the answer to the equation. It’s not that useful if you have to show your work (like most teachers will require) but it could come in handy for double-checking your results.
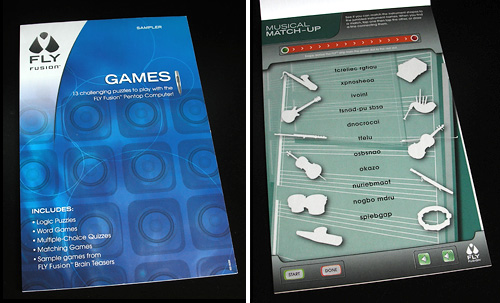
The FLY Fusion Pen I was sent also included a sample booklet of educational games that are mostly comprised of puzzles and quizzes definitely targeted at a younger age group. The booklet included about 13 different activities and I assume is kind of a preview of what you’d expect to find in the additional software packages.
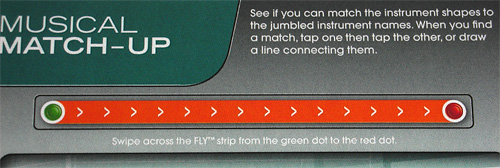
One thing I found particularly neat about the extra games is how they were activated. Using the functions in the FLY Fusion Notebook usually just required you to tap on a button but the games actually require you to slowly swipe the pen across a bar filled with that complex dot pattern. It makes me wonder if this process is actually used to load the game into the pen and how much data the dot pattern can actually store.
The FLY Fusion Pen For The Older Demographic
So while the FLY Fusion Pen can be used to play games or solve math equations, the older demographic (maybe 16+?) will probably only be interested in its ability to record notes and translate your handwriting into an editable text document.
The FLY Fusion Pen does work as promised in this regard but there are some caveats that might turn some people off. The biggest is that the pen will only recognize printed text. You can of course use cursive writing with the pen but it will only store your notes as images and won’t translate them into editable text. In addition it’s recommended that you make sure to print as neatly as possible and follow the alphabet guideline as shown in the FLY Fusion manual.

*Update: Based on comments made on a related post it has come to my attention that the FLY Fusion pen and software is actually able to record and recognize written text. While the other functions, including the FLY Compass menus and interactive applications seem to require you to print from my testing, notes captured in cursive writing can be converted to editable text with the FLY World software. While I found the accuracy to be slightly less than with printed text, it still recognized most of my particularly poor scribblings.
I have to admit I’m surprised that I could not find a single mention of this functionality in the FLY Fusion manual. In fact it seems to go out of its way to indicate that only printing was supported, like I originally believed.
On the plus side you don’t have to learn another set of characters like the Palm Pilot’s Graffiti required but if you’ve developed some unique variations on certain letters over the years you’re going to need to re-learn how to print the basic alphabet. I actually came across another problem because sometime in high school I developed an all-capital-letters printing style that I’m pretty sure resulted from a couple of drafting classes. (Having to print technical labels and such in all capital letters.) So while the pen easily recognizes all the letters I write I actually have to go into Word and reduce them all to lower case letters if I were to have any intentions of emailing the content without SHOUTING.
For this review I created a small sample of printing and drawings so you can see how the pen works and how well it actually captures your notes.
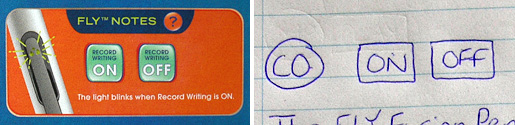
Before you get started you need to activate the FLY Notes function and like with everything else this can be done by tapping on the buttons on the inside flap of the cover or by drawing your own FLY Notes Compass controls on the page complete with ‘On’ and ‘Off’ buttons. Once you tap the ‘On’ button the device starts to capture everything you write or draw and the pen will actually blink letting you know you’re in the recording mode. Tapping the ‘Off’ button of course stops the recording.
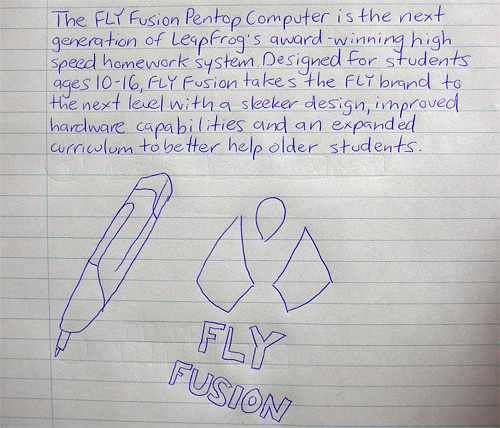
Here’s a shot of the verbage I copied from a LeapFrog press release and the crude versions of both the FLY Fusion Pen and the FLY Fusion logo I drew. (Hint: It’s a fly.) When I was satisfied with my poor renditions and sloppy printing I connected the FLY Fusion Pen to my laptop and started up the FLY World software.
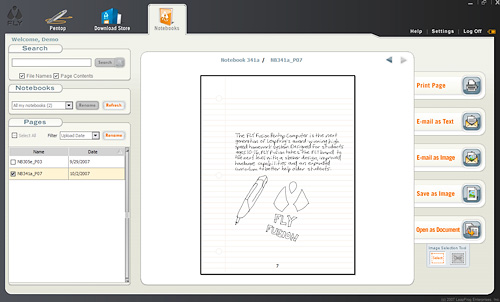
Before you can use the application you have to login which I assume is to help keep your documents both private and secure. Once logged in the software will automatically upload any new documents on the pen and then delete those copies so they only exist on your PC. You can then see all the pages you’ve written exactly as they appear in the notebook and they’re stored in the software according to what notebook they were recorded in (in my case I have 2 different FLY Fusion Notebooks) and when they were created. It’s simple but it works just fine.
From here you have the option to either print the page, email it as text, email it as a large image, save it as an image or open it as an editable text document in your word processor. But before you send it off to the word processor you can actually go in and tell the software what parts of the page are an image so that it doesn’t get confused when trying to translate one of your drawings.
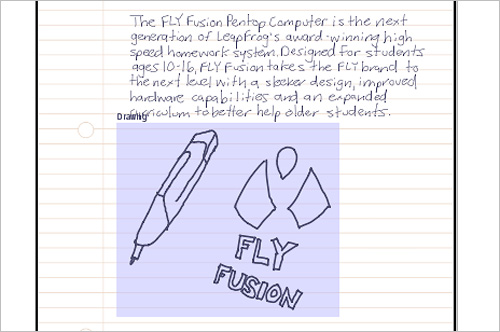
You simply activate the ‘Image Selection Tool’ which switches the cursor to a crosshair and then draw a selection box around what parts of the page are supposed to be an image. The selection box then turns purple and remains on the page until you choose to clear it.
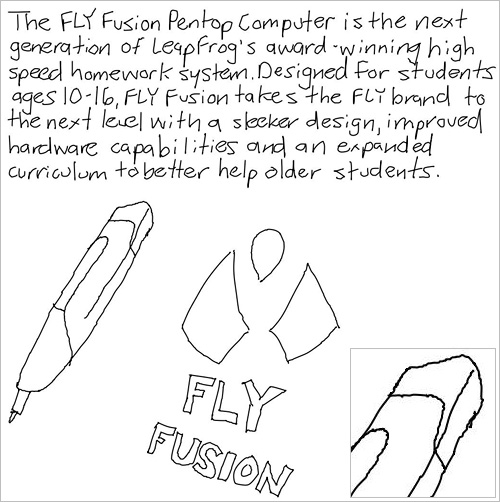
Here’s my text and drawings exported from the FLY World software as an image. It’s been slightly reduced in size to fit the width of this page but I’ve included an inset of the back end of the FLY Fusion Pen drawing at 100% so you can see what resolution the pen captures the strokes at. I’m pretty sure my hand wasn’t that jittery when I was drawing the picture so odds are you don’t want to rely on the FLY Fusion Pen as a high-end drawing tool. But it’s fine for the occasional sketch or doodle.
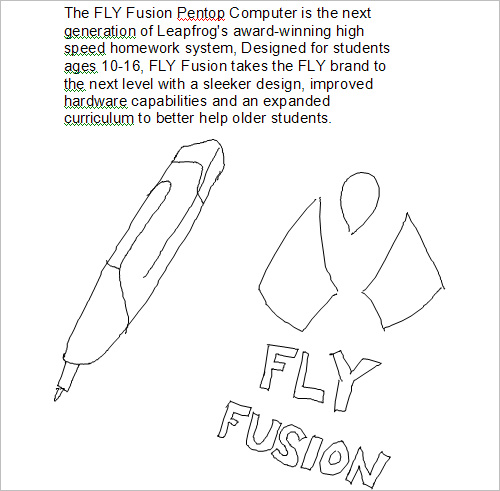
Here’s the results of exporting my page to Microsoft Word. It translated everything on the page into editable text except of course for the area I indicated as being a drawing. To be honest when I was printing I tried to rush myself and be sloppy in an attempt to produce some mistakes in the conversion but the software managed to perfectly translate everything I had written, though it did confuse one of my periods for a comma.
However you’ll notice that it maintained the exact same line breaks as in my hand printed copy which left me with a very thin column of text when it was brought into Word. I actually can’t find any options in the FLY World software to enable full page width word-wrapping so I guess you’ll need to reformat it yourself once it’s in your word processor. It’s not the biggest pain but it will add time to the whole document conversion process.
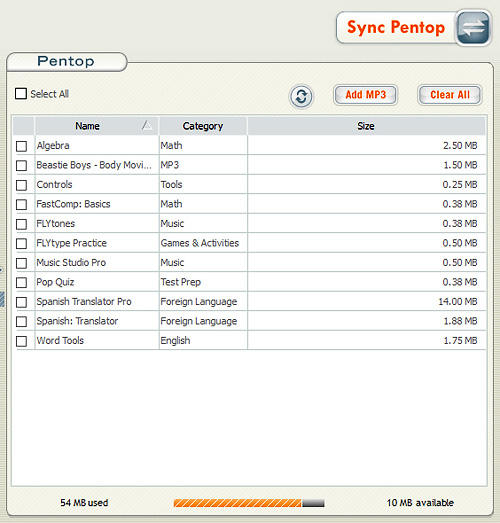
The FLY World software is also used to sync both applications and MP3s to the pen. On one side you see the FLY Fusion applications you have installed and are available and on the other side you see what’s currently been uploaded to your pen. (As seen in the image.) For the most part the bundled applications aren’t that large except for the Spanish Translator Pro app which weighs in at a whopping 14Mb! So it’s easy to see how quickly the pen’s 64Mb of memory can get filled up. Otherwise the FLY World software is pretty basic which also makes it really easy to use.
Conclusions
Overall I’d have to say I’m fairly impressed with what the FLY Fusion Pen is capable of. Based on the packaging and a passing glance you might think it was nothing more than a child’s toy but when you really start digging into the various functions you’ll definitely be surprised at just how capable this ‘pentop computer’ really is.
If you have kids in grade school or just starting high school the pen could probably serve as a handy homework assistant but just be careful they don’t come to rely on it too much. I’m pretty sure their teachers wouldn’t let them use the pen when writing a test. As for the pen’s gaming features, if your kids are into educational titles they’ll probably find a lot to like here but if they’ve already been converted into Nintendo or XBox zombies you’ll be hard-pressed to get them to spend much time playing with this.
As a tool for capturing handwritten notes in a business meeting or university lecture recommending it is actually a tough call. I guess if you still print it would probably work out OK but if you prefer cursive writing you’ll most likely find it a bit frustrating. So if cost is an issue and you’re willing to live with that compromise I’d suggest giving the FLY Fusion Pen a shot but if your company is paying for it I would probably suggest going with a more expensive unit specifically designed for that purpose.
*Update: Since discovering the pen is capable of capturing and converting cursive writing, I think it’s definitely an affordable solution if you’re looking for a great way to organize hand written notes or letters. And the design and size of the pen won’t make it look like a child’s toy, which should appeal to those looking to use it in a business or university setting.
Pros:
+ Tremendous amount of functionality packed into a computer the size of a pen.
+ Expandable with new software titles and memory upgrades.
+ Includes a standard headphone jack.
+ Rechargeable batteries.
+ Reasonably priced given what it’s capable of.
Cons:
– Completely dependent on FLY Fusion Notebooks. Will not work with regular paper.
– Slightly heavier and larger than a standard writing instrument.
– Will only recognize and convert printed text. No cursive writing support.
– Printed text is required for using the interactive menus and applications.
– Shorter & proprietary ball point pen cartridges will run out quicker.
– No Mac support.
– Only 64Mb of built-in memory.
Links:
LeapFrog FLY Fusion Pentop Computer – $79.99
If you have any further questions or concerns about the FLY Fusion Pentop Computer you’d like answered please feel free to leave them in the comments and I’ll try to respond to them as best I can.